Use Remote Desktop on your Windows, Android, or iOS device to connect to a Windows 10 PC from afar.
- Microsoft Teams Remote Desktop Access
- Remote Desktop Connection In Teams
- Microsoft Team Remote Desktop
Set up the PC you want to connect to so it allows remote connections:
Make sure you have Windows 10 Pro. To check, go to Start > Settings > System > About and look for Edition. For info on how to get it, go to Upgrade Windows 10 Home to Windows 10 Pro.
When you're ready, select Start > Settings > System > Remote Desktop, and turn on Enable Remote Desktop.
Make note of the name of this PC under How to connect to this PC. You'll need this later.
Use Remote Desktop to connect to the PC you set up:
On your local Windows 10 PC: In the search box on the taskbar, type Remote Desktop Connection, and then select Remote Desktop Connection. In Remote Desktop Connection, type the name of the PC you want to connect to (from Step 1), and then select Connect.
On your Windows, Android, or iOS device: Open the Remote Desktop app (available for free from Microsoft Store, Google Play, and the Mac App Store), and add the name of the PC that you want to connect to (from Step 1). Samsung input devices driver download for windows 10. Select the remote PC name that you added, and then wait for the connection to complete.
Desktop sharing lets users present a screen or app during a meeting or chat. Admins can configure screen sharing in Microsoft Teams to let users share an entire screen, an app, or a file. You can let users give or request control, allow PowerPoint sharing, add a whiteboard, and allow shared notes. You can also configure whether anonymous or external users can request control of the shared screen. External participants in Teams meetings can be categorized as follows:
- Anonymous user
- Guest users
- B2B user
- Federated user
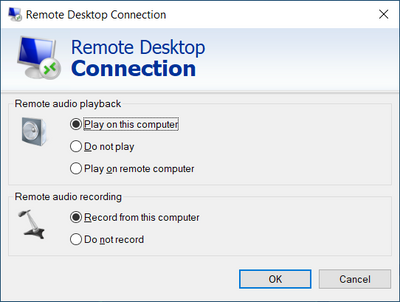
To configure screen sharing, you create a new meetings policy and then assign it to the users you want to manage.
The app helps you be productive no matter where you are. Getting Started Configure your PC for remote access first. Download the Remote Desktop assistant to your PC and let it do the work for you: Learn more about the different remote desktop apps at. Remote access for teams. 'Best remote desktop software of 2020: Paid and free choices for businesses.' Daniel Blechynden, TechRadar. 'There are problems with using Microsoft Teams within a virtual desktop on a mobile device.' 'I would like to be able to access the remote desktop using a web-based interface, rather than having to use the client.' More Microsoft Remote Desktop Services Cons ».
Microsoft Teams Remote Desktop Access
In the Microsoft Teams admin center
Remote Desktop Connection In Teams
Select Meetings > Meeting policies.
On the Meeting policies page, select Add.
Give your policy a unique title and enter a brief description.
Under Content sharing, choose a Screen sharing mode from the drop-down list:
- Entire screen – lets users share their entire desktop.
- Single application – lets users limit screen sharing to a single active application.
- Disabled – Turns off screen sharing.

Note
You don't have to enable the calling policy in order for users to use screen share from chat. However, their audio is turned off until they unmute themselves. In addition, the user sharing the screen can click Add Audio to enable audio. If the calling policy is disabled, users won't be able to add audio to the screen share from a chat session.
Turn the following settings on or off:
- Allow a participant to give or request control – lets members of the team give or request control of the presenter's desktop or application.
- Allow an external participant to give or request control – This is a per-user policy. Whether an organization has this set for a user doesn't control what external participants can do, regardless of what the meeting organizer has set. This parameter controls whether external participants can be given control or request control of the sharer's screen, depending on what the sharer has set within their organization's meeting policies.
- Allow PowerPoint sharing - lets users create meetings that allow PowerPoint presentations to be uploaded and shared.
- Allow whiteboard – lets users share a whiteboard.
- Allow shared notes – lets users take shared notes.
Click Save.
Use PowerShell to configure shared desktop
You can also use the Set-CsTeamsMeetingPolicy cmdlet to control desktop sharing. Set the following parameters:

- Description
- ScreenSharingMode
- AllowPrivateCalling
- AllowParticipantGiveRequestControl
- AllowExternalParticipantGiveRequestControl
- AllowPowerPointSharing
- AllowWhiteboard
- AllowSharedNotes
Microsoft Team Remote Desktop
Learn more about using the csTeamsMeetingPolicy cmdlet.
