- Cisco Vpn Client Android Group Authentication
- Cisco Vpn Client Android Apk
- Cisco Vpn Client Download Windows 7
VPN client API Developers can now build or extend their own VPN solutions on the platform using a new VPN API and underlying secure credential storage. With user permission, applications can configure addresses and routing rules, process outgoing and incoming packets, and establish secure tunnels to. To configure an Android device to connect to the Client VPN, follow these steps: Navigate to Settings- Wireless & Networks- VPN; Click the Plus Icon to add an additional VPN profile.
Objective

The Cisco AnyConnect Secure Mobility Client, also known as the Cisco AnyConnect VPN Client, is a software application for connecting to a Virtual Private Network (VPN) that works on various operating systems and hardware configurations. Drivers serial com device port devices. This software application makes it possible for remote resources of another network become accessible as if the user is directly connected to the network, but in a secure way. Cisco AnyConnect Secure Mobility Client provides an innovative way to protect mobile users on computer-based or smart-phone platforms, providing a more seamless, always-protected experience for end users, and comprehensive policy enforcement for an IT administrator.
When installing the Cisco AnyConnect Secure Mobility Client on Android devices, common errors may occur and basic troubleshooting may be needed for a successful setup. To know more about basic troubleshooting on common installation errors, select Basic Troubleshooting on Cisco AnyConnect Secure Mobility Client Errors.
Download precise biometrics card reader driver. For additional information on AnyConnect licensing on the RV340 series routers, check out the article AnyConnect Licensing for the RV340 Series Routers.
The objective of this document is to show you the limitations, common problems, answers, and solutions on Android devices with Cisco AnyConnect Secure Mobility Client.
Software Version
- AnyConnect Secure Mobility Client 4.4 | (Download latest)
Android Limitations, Common Problems, Answers, and Solutions
Common Android Questions, Answers, Problems and Solutions
1. Why do I receive a tun.ko error message?
Answer: A tun.ko module is required if it is not already compiled into the kernel. If it is not included on the device or compiled with the kernel, obtain or build it for your corresponding device kernel and place it in the /data/local/kernel_modules/ directory.
2. I cannot edit or delete some connection entries. What should I do?
Drivers primera printers. Answer: Your administrator defined these connection entries in the AnyConnect Profile. For instructions on how to delete these profiles, click here.
3. My device is working properly but I am getting an error when connecting. What should I do?
Answer: Ask your administrator if the VPN secure gateway is configured and licensed to permit mobile connections.
4. Why am I getting this AnyConnect error: “Could not obtain the necessary permissions to run this application. This device does not support AnyConnect.”?
Answer: AnyConnect does not work on this device. Review the list of supported Android devices and instructions for installing or upgrading AnyConnect to download the proper AnyConnect package for your device.
5. Why does authentication using a one-time password not working?
Answer: Due to an Android issue, when pasting text from the clipboard, a space is inserted in front of the text. In AnyConnect, when copying text such as a one-time password, the user has to delete this erroneous white space.
6. Certificate-based authentication does not work.
Solution: Check the validity and expiration of the certificate if you succeeded with it before. To do so, go to the AnyConnect home window, long-press the connection entry, and tap Certificate. The Certificates window lists all certificates. Long-press the certificate name and tap View Certificate Details. Check with your administrator to make sure that you are using the appropriate certificate for the connection.
7. I cannot connect to Adaptive Security Appliance (ASA) and I am getting unresolvable host error.
Solution: Use an Internet browser to check the network connection. To verify network connectivity, go to https://vpn.example.com, where vpn.example.com is the URL of the VPN secure gateway.
8. AnyConnect package fails to install from the Market.
Solution: Ensure that the device is listed as one of the Supported Android Devices.
9. I am getting an “Installation Error: Unknown reason -8”.
Solution: If you attempt to install a brand-specific AnyConnect package on devices that are not supported, you may receive this message. Review the list of supported Android devices and instructions for installing or upgrading AnyConnect to download the proper AnyConnect package for your device.
10. I cannot email logs because of a network connectivity issue.
Solution: Try another Internet-accessible network. Save the log messages in a draft email message if you do not have network connectivity or you need to reset the device.
11. AnyConnect frequently connects by itself.
Solution: This may be due to your Trusted Network Detection or Automatic VPN Policy. Disable the Trusted Network Detection (TND) application preference in the AnyConnect settings to turn this functionality off.
12. Connection timeouts and unresolved hosts.
Solution: Internet connectivity issues, a low-cell signal level, and a congested network resource are typical causes of timeouts and unresolved host errors. Try moving to an area with a stronger signal or use Wi-Fi. If a Wi-Fi network is within reach, try using your device Settings app to establish a connection to it first. Retrying multiple times in response to timeouts often results in success.
Guidelines and Limitations for AnyConnect on Android
- AnyConnect for Android supports only the features that are strictly related to remote access.
- The ASA does not provide distributions and updates for AnyConnect for Android. They are available only on the Google Play Store.
- AnyConnect for Android supports connection entries that the user adds and connection entries populated by an AnyConnect profile pushed by an ASA. The Android device supports no more than one AnyConnect profile, which is the last one received from a headend. However, a profile can consist of multiple connection entries.
- If users attempt to install AnyConnect on devices that are not supported, they receive the pop-up message Installation Error: Unknown reason -8. This message is generated by the Android operating system.
- When users have an AnyConnect widget on their home screen, the AnyConnect services are automatically started (but not connected) regardless of the 'Launch at startup' preference.
- AnyConnect for Android requires UTF-8 character encoding for extended ASCII characters when using pre-fill from client certificates. The client certificate must be in UTF-8 if you want to use prefill.
- AnyConnect blocks voice calls if it is sending or receiving VPN traffic over an EDGE connection per the inherent nature of EDGE and other early radio technology.
- Some known file compression utilities do not successfully decompress log bundles packaged with the use of the AnyConnect Send Log button. As a workaround, use the native utilities on Windows and Mac OS X to decompress AnyConnect log files.
The Cisco AnyConnect Secure Mobility client is a web-based VPN client that does not require user configuration. Use Cisco AnyConnect VPN to securely access the Student Information System (SIS) and other IT administration systems VPN, also called IP tunneling, is a secure method of accessing USC computing resources.

Cisco Vpn Client Android Group Authentication
This page provides instructions on how to download, install, and connect to the Cisco AnyConnect Secure Mobility client from mobile devices that runs the Android operating system.
Note: Due to the many different types of Android devices, not every Android-based device will work in the same way. ITS is not able to guarantee that these instructions will work on every Android device (4.0 and later). This documentation was created using Android 4.2.2 on a Samsung Galaxy Tab.
Installing and Configuring the Cisco AnyConnect Secure Mobility Client
To install and configure the Cisco AnyConnect Secure Mobility client on an Internet-connected Android device:
- Download and install the AnyConnect ICS+ client from the Google Play Store.
- Once the app has finished installing, select Open to launch the application.
- On the next screen, click OK to accept the license agreement.
- To configure your USC VPN connection, tap Connection.
- On the Advanced Preferences screen, tap Add New VPN Connection.
- On the Connection Editor screen, fill in the following information:
- In the Description field, type USC.
- In the Server Address field, type sslvpn2.usc.edu and then tap Done.
Connecting to VPN
Once you have configured your USC VPN connection, you will need to take the following steps every time you want to connect to VPN:
Cisco Vpn Client Android Apk
AnyConnect screen:- Choose the appropriate VPN Group Authentication Profile for your location from the Group pull-down menu. For information describing each of these authentication profiles, please see the VPN Frequently Asked Questions page.
- In the Username field, enter your USC NetID username. Your USC NetID username and password are the username and password you use to connect to services such as my.usc.edu and Workday.
- In the Password field, enter your USC NetID password.
- Tap Next.
NOTE: The first time you connect, you will be asked to trust the application. Check the box next to I trust this application. to accept this and connect to VPN.
Cisco Vpn Client Download Windows 7
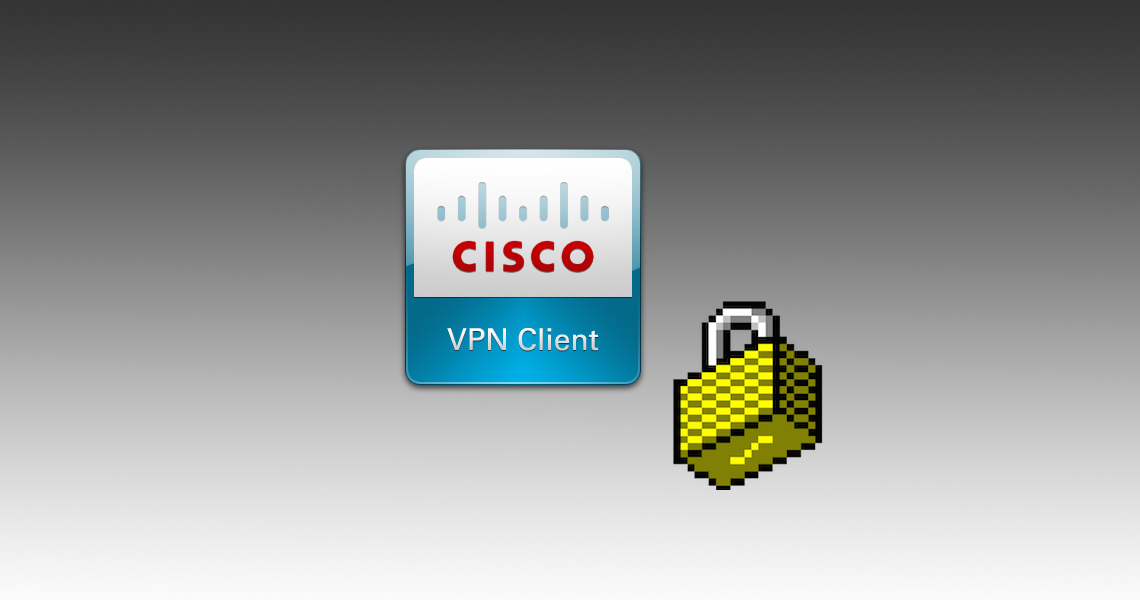
Disconnecting from VPN
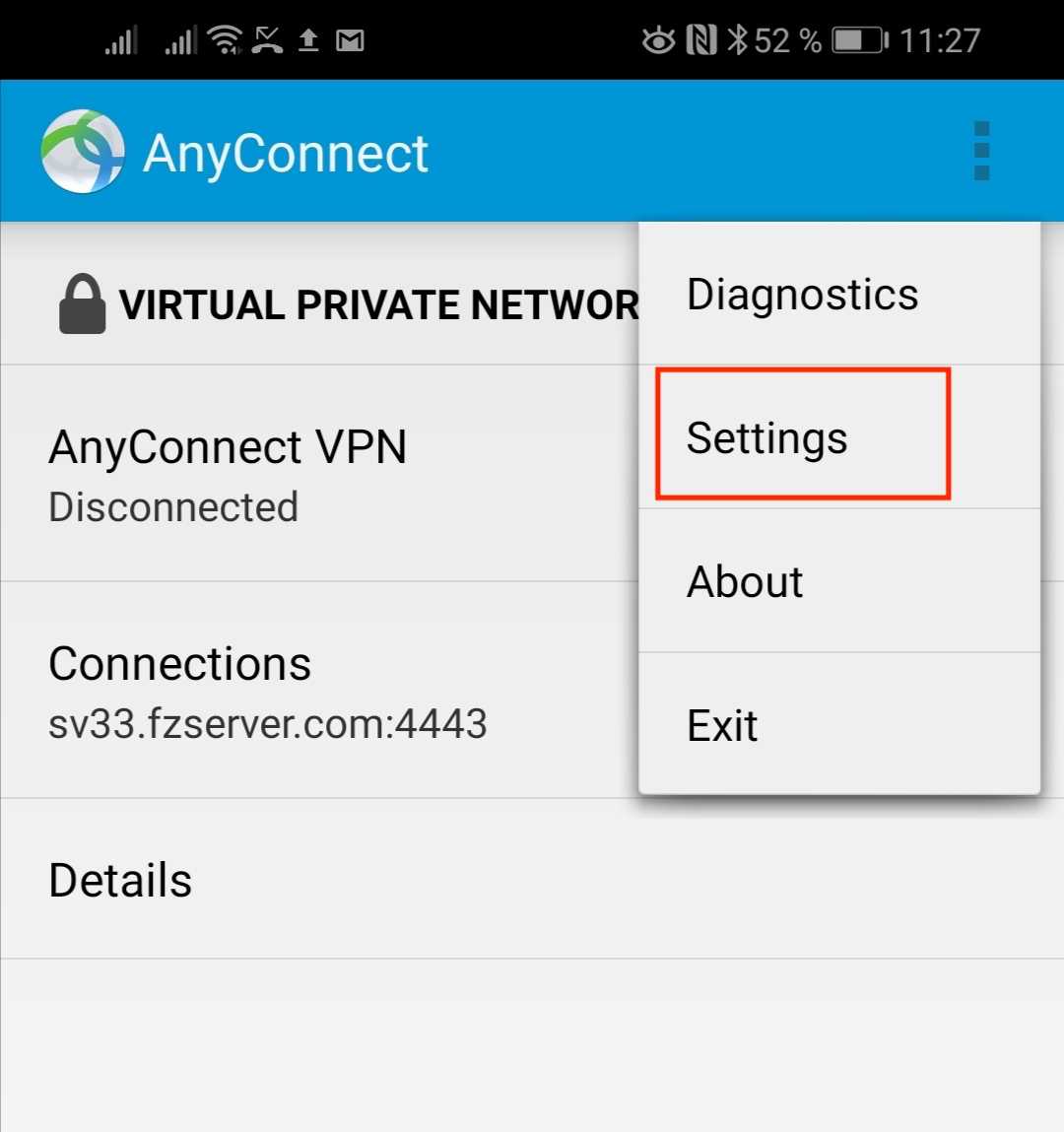
To disconnect from VPN, move the slider next to AnyConnect VPN to Off.
Getting Help
If you need help installing and connecting to your AnyConnect Secure Mobility client, contact the ITS Customer Support Center.
