Open an app from the Start screen or other places in the computer. For example, you can open the. 1-16 of 336 results for 'split screen monitor' Amazon's Choice for split screen monitor ViewSonic VX3276-MHD 32 Inch 1080p Frameless Widescreen IPS Monitor with Screen Split. To split the screen on the back button you have to long-press on it and then your screen is split. There are two options available for users to split the screen. The first is to long-press the back.
After you've connected your Windows 10 PC to external displays, you can adjust the settings for each one.
Video: Connecting a monitor

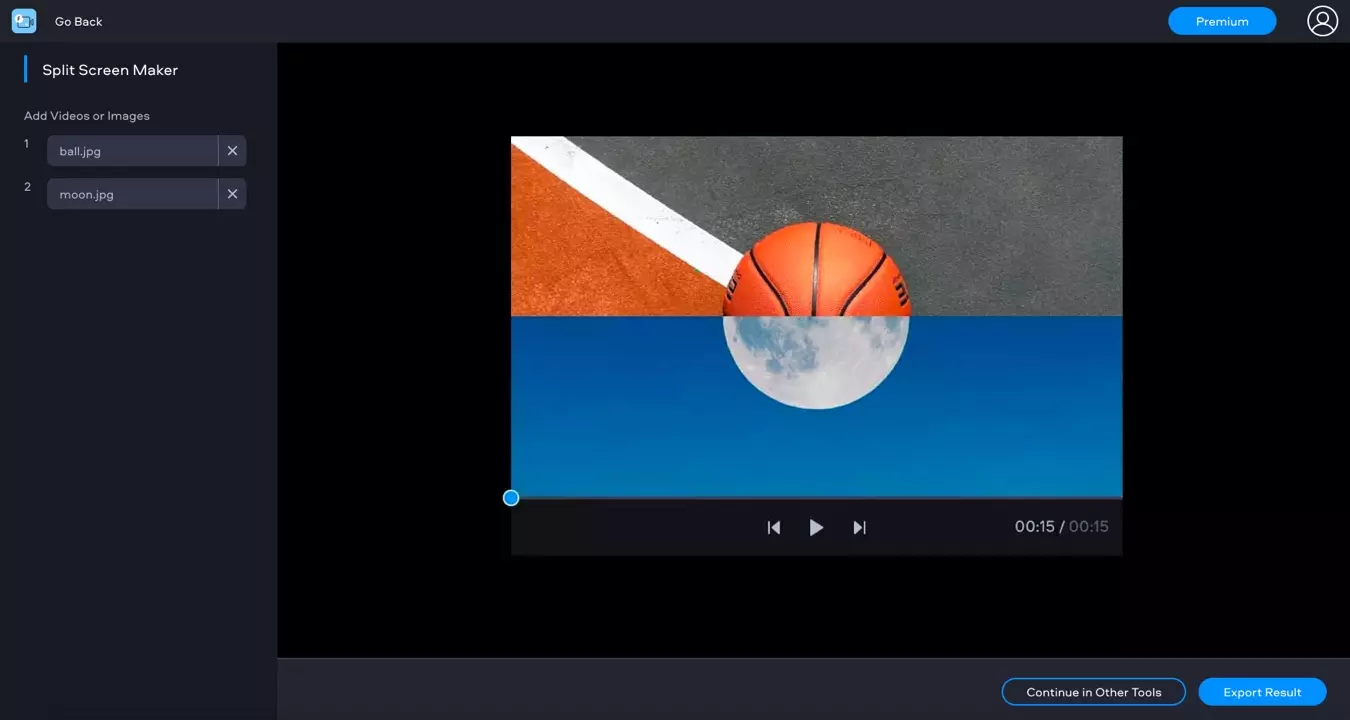
Here's a video on the basics of connecting to an external monitor.
Before you start
Before changing settings for your external displays, make sure everything is connected properly. Here's what you can do:
Make sure your cables are properly connected to your PC or dock.
Check for Windows updates. To check for updates, select Start > Settings > Updates & Security > Windows Update > Check for updates.
Tip: If you're using a wireless display adapter, connect to an HDMI port on newer TVs, then wirelessly connect your PC to it. After connecting your wireless display adapter to your TV, go to your Windows 10 PC and select Start > Settings > System > Display, then select Connect to a wireless display.
Rearrange your displays
You'll see this option when Windows detects more than one display. Each display will be numbered to help you identify them more easily.
Identify a display
To see which number corresponds to a display, select Start > Settings > System > Display > Rearrange your displays, then select Identify. A number appears on the screen of the display it's assigned to.
Detect a display
If you connected another display and it isn't showing in Settings, select Start > Settings > System > Display > Rearrange your displays, then select Detect.
Arrange your displays
If you have multiple displays, you can change how they're arranged. This is helpful if you want your displays to match how they're set up in your home or office. In Display settings, select and drag the display to where you want. Do this with all the displays you want to move. When you're happy with the layout, select Apply. Test your new layout by moving your mouse pointer across the different displays to make sure it works like you expect.
Change display options
After you're connected to your external displays, you can change settings like your resolution, screen layout, and more. To see available options, select Start > Settings > System > Display.
Change orientation
Windows will recommend an orientation for your screen. To change it in Display settings, go to Scale and Layout, then choose your preferred Display orientation. If you change the orientation of a monitor, you'll also need to physically rotate the screen. For example, you'd rotate your external display to use it in portrait instead of landscape.
Choose a display option
To change what shows on your displays, press Windows logo key + P. Here's what you can choose.

If you want to | Choose |
See things on one display only. | PC screen only |
See the same thing on all your displays. | Duplicate |
See your desktop across multiple screens. When you have displays extended, you can move items between the two screens. | Extend |
See everything on the second display only. | Second screen only |
Related topics
Simply Windows on Youtube - These videos are only available in English
Have you ever thought of watching two windows on the same display at one time? If you haven’t heard or thought about it, then don’t worry because you will experience it. Yes, you can operate and see two windows at one time on one display. Technology is getting better day by day. It is giving us all the advantages we want. Whenever we run something, we always wish for more. Now, if you are going to do multitasking, we can use the method of split the screens in Windows 10.
Must Read – Best Free PC Cleaner – Clean and Optimize Your PC
How To Split Screen In Windows 10
Whenever we use the computer, we open the various windows to find the varieties to complete the task we have.
Now, Windows 10 is here for you to provide the split-screen in Windows 10. That means if you have a large display, you can have the two windows at one time on the monitor, and you can look at them at both. One screen stays on the left; another one is on the right. With your split screen in Windows 10, you can make your work easier and simpler. You find it challenging to copy-paste from one window to another by splitting them into a much easier way.
The split the screen between two programs in Windows 10
You can bring two windows opposite to each other on display. There are some fantastic built-in features of Windows 10, giving various advantages to the Windows PC users. To know how you can split the screen in Windows 10, you need to follow the instructions below.
- First of all, you need to choose the window which you want to split with another window. Click on the title bar of the window you will keep on one side of the display. Hold the title bar from your mouse cursor, drag the windows, and release the cursor when you move the windows to the one side.
- When you move one screen to one side, you will see the various screens on another side.
- Select the second program window, which you want to keep as the opposite of the first one window, which has moved to the side. Now you will have the two windows side by side.
That is how you can split the screen in Windows 10. The above method was to break the screens between the two programs. It was the easiest way to do the technique. But in any case, you want to have three or four windows at one time on the display, and you can do it also. There is a method to split the screen between three or four program windows.
The split the screen between three or four programs in Windows 10
If you have thought that you only could split the screen between two programs, you are wrong. You can easily split the screen between three or four programs. If you have more workload and want to save your time, you can use it to make your workload light. If you are great at multitasking, you can split the screen in Windows 10, where you do it between three or four program windows. To know how you can complete the method, you need to follow the instructions below.
Split Screen Fortnite
- Choose the window you want to have on one side of the display. Move your cursor on the title bar of the window you have selected. Drag the window with your mouse cursor on the one side of the monitor; when the screen flashes, release your cursor.
- Now, go to the next window. Drag the window to the lower side of the display and carefully release the button when you move the window on the one side. Now you will see you have space to have more windows to place.
- On the left side of the display, you will see the numerous windows. You can choose the third window, whichever you want, and it will appear on the left.
- If you want four screens at one time, you need to click on the third window’s title bar. Drag it to the upper left corner.
- Now, you can click on the remaining window you want to on the lower-left corner. After selecting the window, it will appear in the lower-left corner.
Hence, you can watch and operate the four program windows at one time. After completing the process, you can see all the screens, and therefore that is how you split-screen Windows 10.
Must Read – Best Game Booster for Windows 10
Split Screen On Ipad
Unable to split-screen in Windows 10
If you ever face the problem of not split the screen in Windows 10, you can resolve the issue most easily. There are two methods which you can try to overcome the problem you are facing. To know the techniques, watch out the further article.
1. Run hardware troubleshooter
The first method to resolve the issue of not able to split the screen in Windows 10, you need to follow the instructions below.
- Press Windows + Q and type troubleshooting.
- Select the Troubleshooting option.
- Click on the View all option.
- Click on Hardware & devices.
- Now, you need to follow the on-screen instruction to run the hardware troubleshooter.
That is how you can resolve the issue. You can try the above methods to know how you can split the screen in Windows 10, and see if you are able to do it. If not, you can perform another method.
2. Windows Update
Display Desktop
The next method you can try is to do the Windows update, and it will help you split the screen in Windows 10. To know the way, follow the instructions below.
- Firstly, disconnect all your devices except the keyboard & mouse.
- Restart your PC.
- Go to Windows Update.
- Click on Check for Updates option.
Split Screen Windows 10 Laptop
Windows will scan your PC and informs you about the updates you need to do. Update the drivers, the system tells you to do. Check it out if you are able to split the screen in Windows 10.
Also Read
