- Free Microsoft Teams Training Your status gives other Teams users an at-a-glance indication of whether you're available to chat, busy in a meeting, or just temporarily away for a few minutes. You can see your current status represented by an icon next to your profile picture in the upper-right corner.
- The timing of that original sequence has since changed, which we noted in an Oct. 30 update to the general availability blog. Today, we’re very pleased to announce that we’ve hit Stage 2 in the sequence. This changes the Tasks in Teams app name to Tasks by Planner and To Do from Planner, the original app name, for all non-government users.
- Aug 03, 2020 You can update Microsoft Teams manually, and in this guide, you'll learn the steps to complete the task on Windows 10. On Windows 10, it's essential to maintain apps up-to-date to patch security.
- Jul 14, 2020 Open Microsoft Teams. Maximize the app window. Once the app window has been maximized, click your profile icon on the title bar. From the menu, select ‘Check for updates’.
You can update Microsoft Teams manually, and in this guide, you'll learn the steps to complete the task on Windows 10.
On Windows 10, it's essential to maintain apps up-to-date to patch security vulnerabilities and access new features and improvements. Although Microsoft Teams is capable of updating automatically, it doesn't always update immediately after a new version becomes available, and sometimes, the mechanism can fail to complete the process. However, if you want to make sure that you are using the most recent version of Teams with the latest patches and improvements, you can always update manually in more than one way.
Mar 20, 2017 Actually, I also would be interested in a way to disable Microsoft Teams auto-update on our macs. Basically, our users have standard level accounts which do not have privileges to install softwares (updates are pushed every week through the use of apple remote desktop). However, the users are continually bugged by a window requesting them to login as admin.
In this Windows 10 guide, we'll walk you through the easy steps to update to the latest version of Microsoft Teams – even when the app is having problems.
- How to update Microsoft Teams
- How to reinstall Microsoft Teams
How to update Microsoft Teams
The process to update Microsoft Teams is straightforward, but before you start the process, you want to check the current version to confirm that the new update installs successfully.
Check current version
To check the current version of Teams, use these steps:
- Open Microsoft Teams.
- Click the Profile menu from the top-right.
- Select the About submenu.
Click the Version option.
© Provided by Windows CentralConfirm the app information with the banner that will appar at the top of the app.
© Provided by Windows Central
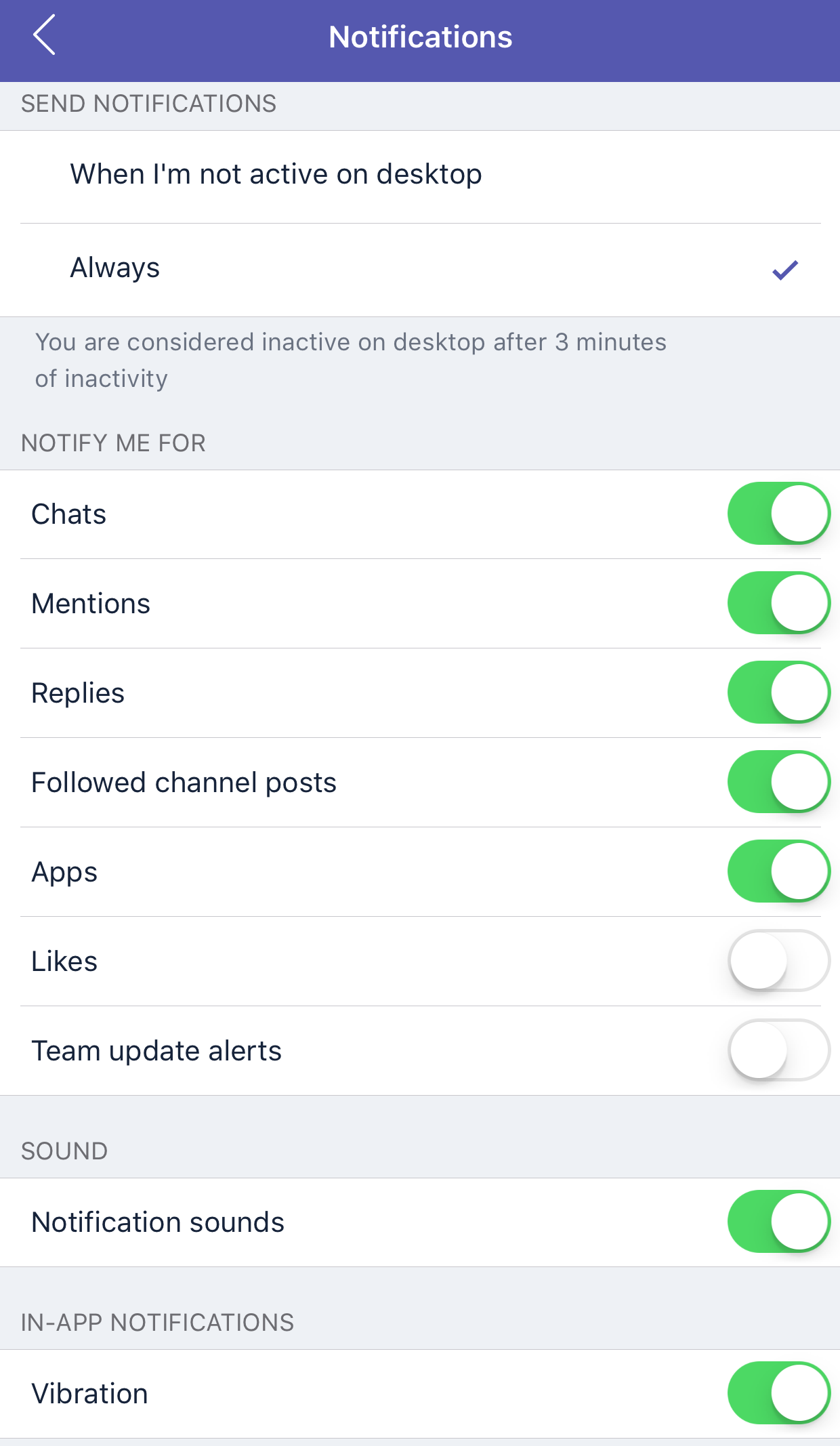
Once you complete the steps, you'll know the current version and the time when the app was last updated.
Check for updates
To update Microsoft Teams, use these steps:
- Open Microsoft Teams.
- Click the Profile menu from the top-right.
Click the Check for updates option.
© Provided by Windows CentralConfirm the message 'We've updated the app' to confirm the app has been updated.
Quick note: It can take a few minutes until you see the banner at the top of the app, letting you know the update has been applied. If no new update is available, the banner will let you know.
Click the refresh option to restart the app.
© Provided by Windows Central
If there's an update, the app will download and install it automatically. You can always repeat the steps to check the current version to confirm the app has been updated.
Troubleshoot update problem tip

In the case that there's a problem with an update, you can check the 'SquirrelSetup.log' and 'Logs.txt' files inside the %AppData%MicrosoftTeams folder to find clues and try to resolve the issue.
The Update.exe is the executable that creates the SquirrelSetup.log file while servicing the app, while the Log.txt includes events of the app, including failure information.
How to reinstall Microsoft Teams
If you know there's a new update available, but the app isn't receiving it because of a problem, it's best to uninstall and reinstall the app to get to the latest version.
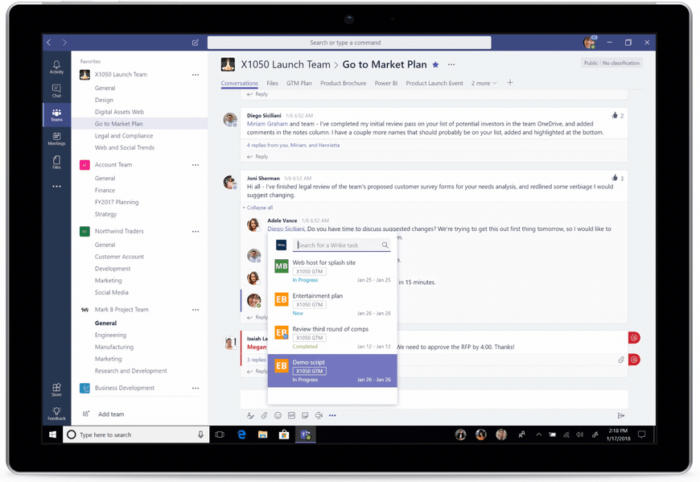
Uninstall Teams
To uninstall Microsoft Teams from Windows 10, use these steps:
- Open Settings.
- Click on Apps.
- Click on Apps & features.
- Select the Microsoft Teams item.
Click the Uninstall button.
© Provided by Windows Central- Click the Uninstall button again.
- Select the Teams Machine-Wide Installer (if available).
Click the Uninstall button.
© Provided by Windows Central- Click the Uninstall button again.
After you complete the steps, you can proceed to install the app one more time to resolve issues.
Reinstall Teams
To install Microsoft Teams again, use these steps:
- Open Microsoft Teams download page.
Click the Download Teams button.
© Provided by Windows Central- Save the installer on the device.
- Double-click the recently downloaded file to complete the installation.
Once you complete the steps, a new fresh and updated copy of Teams will install. However, you may want to repeat the steps to check for updates to make sure you're using the latest version available.
Troubleshoot installation problem tip
If you're having issues with the installation, you want to review the 'SquirrelSetup.log' file inside the %LocalAppData%SquirrelTemp to find error messages and anything else that can help you resolve the problem. Usually, if the setup process records any errors, they'll be listed near then of the file.
More Windows 10 resources

For more helpful articles, coverage, and answers to common questions about Windows 10, visit the following resources:
Your status gives other Teams users an at-a-glance indication of whether you're available to chat, busy in a meeting, or just temporarily away for a few minutes.
You can see your current status represented by an icon next to your profile picture in the upper-right corner. By default, your status is listed as 'Available.' Teams will automatically change your status when you're idle, in a meeting, or on a call.

How Do I Update Microsoft Teams App
Set a New Status
How Do I Update Microsoft Teams App
While Teams will automatically change your status when you’re busy or away, you can also manually set it.
Manually setting your status will prevent Teams from automatically setting it based on your activity.
Update Ms Teams
Reset Your Status
Once you no longer need the status that you have manually set, you can reset it so that Teams will resume automatically setting it.
- Click your profile picture in the upper right.
- Select your current status.
- Select Reset status.
Your status is reset to Available and will change automatically based on your activity.
Latest Teams Version
Set a Status Message
Microsoft Teams Download
You can also set a custom status message to provide some extra information to your colleagues—for example, if you're working from home instead of the office.
- Click your profile picture in the upper right.
- Select Set status message.
- Enter a message in the text field.
- Click the Clear status message after list arrow.
- Select when you want the status message to expire.
- Click Done.
You can select one of the automatic options or select Custom and set another time. You can also select Never to keep your status until you clear it.
How To Update Microsoft Teams Desktop App
The custom status message is set.
How Do I Update My Microsoft Teams App
To clear a custom status manually, click your profile picture in the upper right and click the Delete this status message button.
